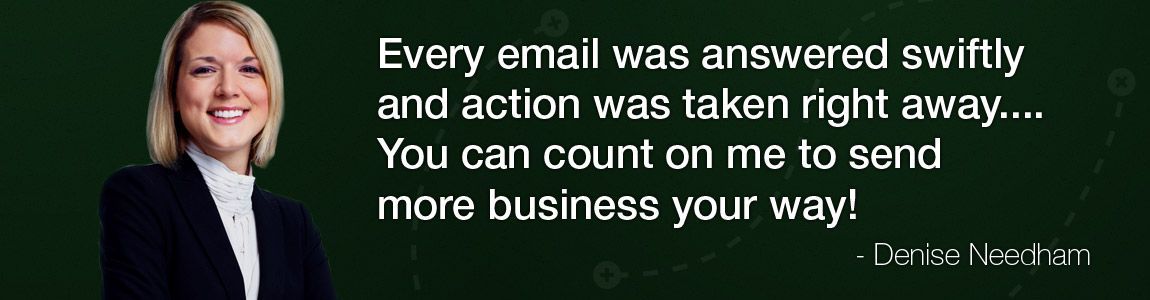The following article explains how to enable SMTP Authentication for your email accounts when using a third party application like Outlook or Entourage. Our shared mail servers require these applications to authenticate with the mail server before email can be sent. This is done to ensure that the person attempting to send email through our mail servers is a legitimate customer. The steps involved will differ based on the application being used. Below are steps for a few of the more common mail applications.
Outlook 2003
- From the Tools menu, select E-mail Accounts.
- Select View or change existing e-mail accounts and click Next.
- Select the email account and click Change.
- Click More Settings.
- On the Outgoing Server tab, check My outgoing server requires authentication. insure out bound SMTP port is set to 587
- Select Use same settings as my incoming mail server and click OK.
Outlook Express
- From the Tools menu, select Accounts.
- Select the email account and click Properties.
- On the Servers tab, check My server requires authentication and click Settings.
- Select Use same settings as my incoming mail server and click OK. insure out bound SMTP port is set to 587
Mac Mail
- From the Mail menu, click Preferences.
- From Outgoing Mail Server (SMTP) dropdown, select Add Server. If the mail server has already been added, click Server Settings.
- Set Authentication to Password.
- Enter the Outgoing Mail server information:
- Outgoing Mail Server: mail.yourdomainname.xyz
- Server Port: 587
- Authentication: choose Password from the dropdown
- User Name: the email address used to log into the webmail interface
- Password: the password for the email address
- Click OK.
Thunderbird
Automatically sets up during set up of email
- choose "manual configuration" after entering your email and password
- insure user name is your full email address "This email address is being protected from spambots. You need JavaScript enabled to view it.
- Insure SSL is set to SSL/TLC on port 587
- Insure Authentication set to "normal password"
- click "done"